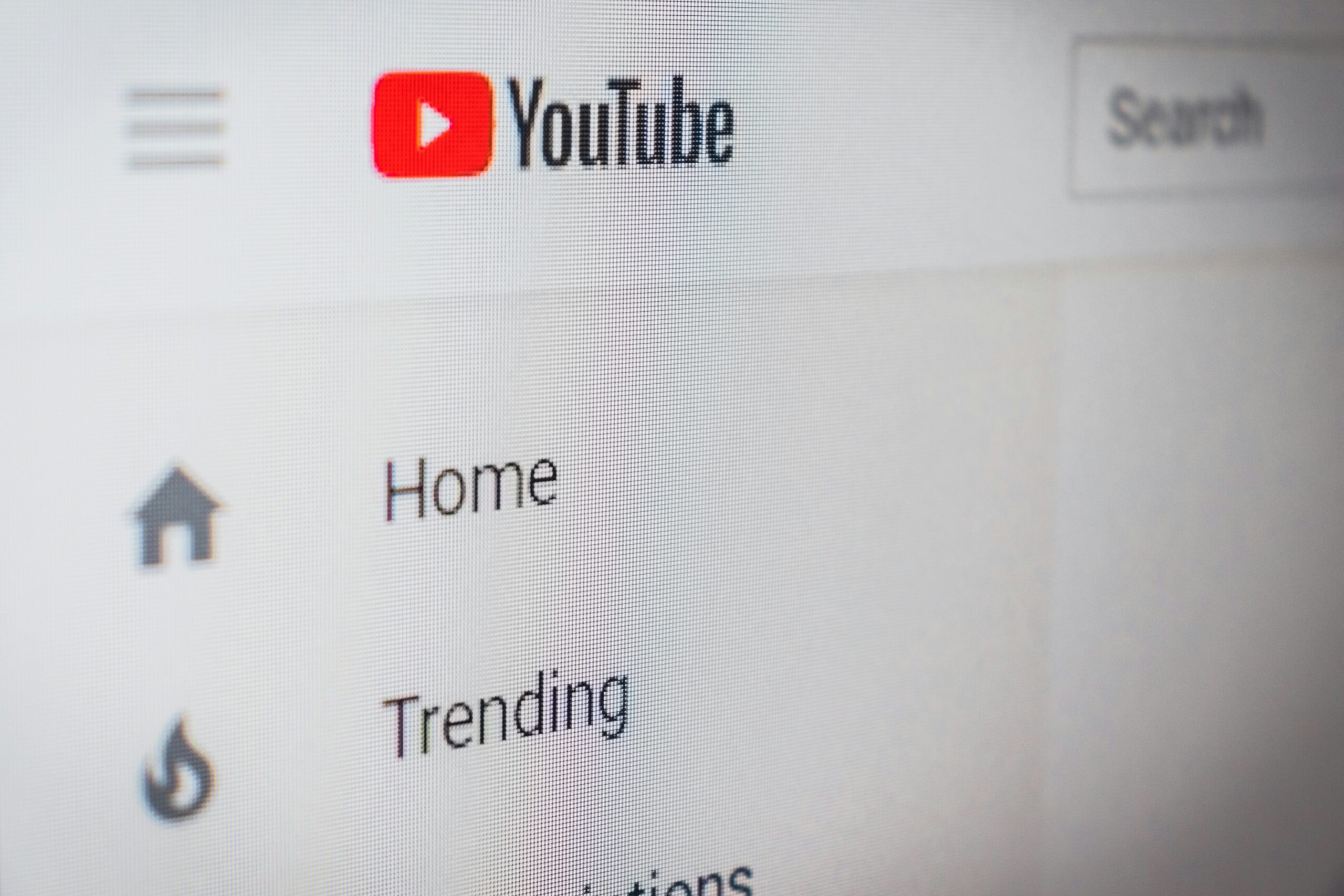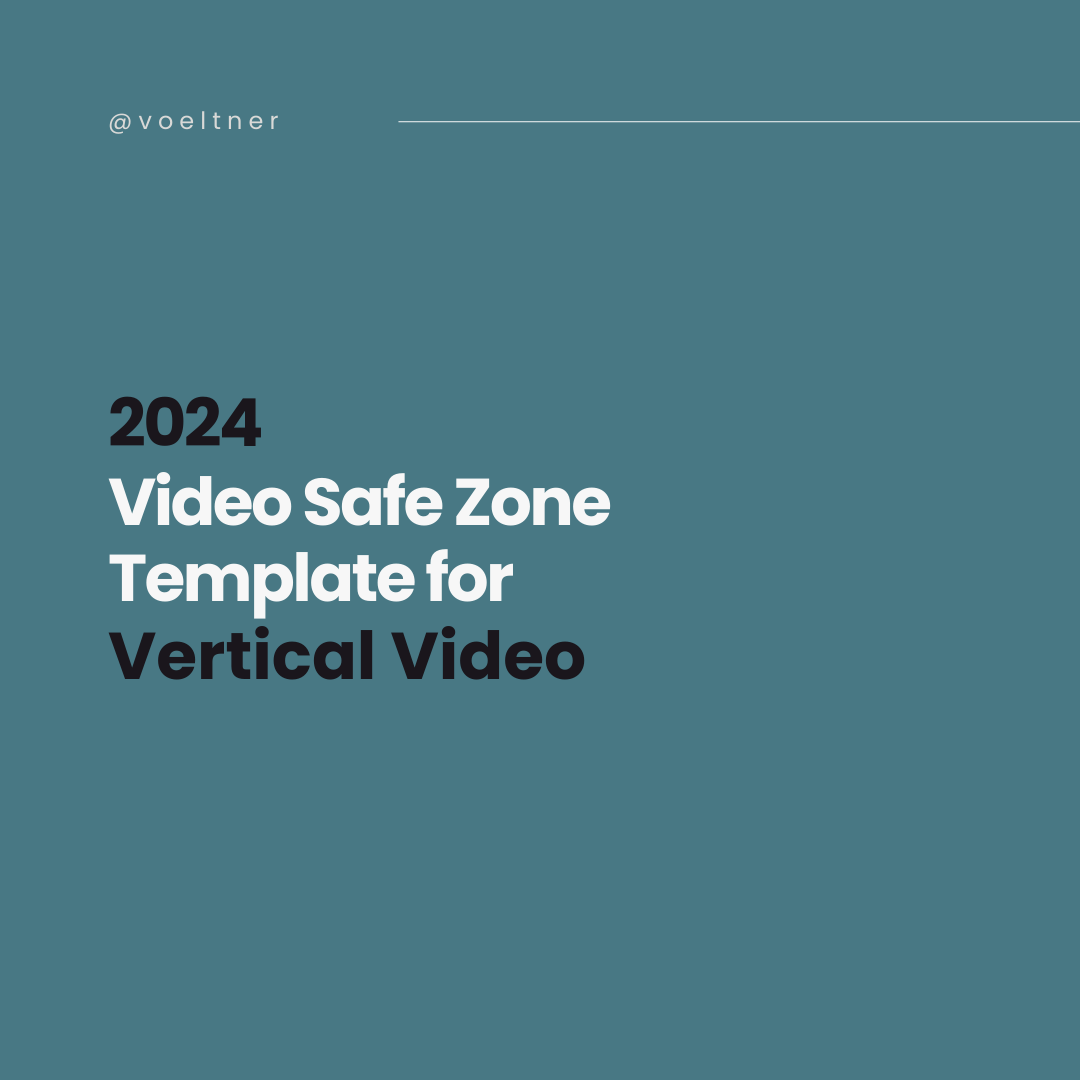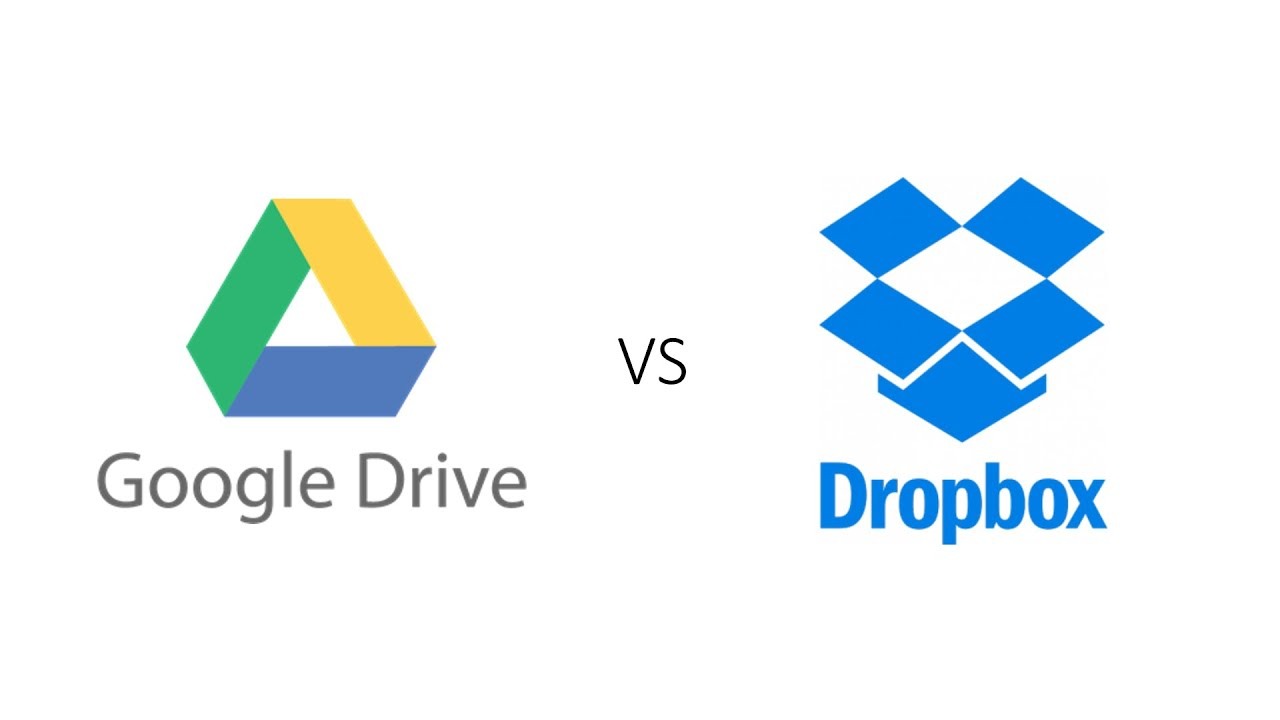How to Invite a Video Editor to Manage and Post Content on Your YouTube Channel
Managing a YouTube channel is essential for showcasing your brand’s video content and reaching your target audience. As your content needs grow, you might find it helpful to bring on additional team members, such as a video editor, to manage and upload your videos. Fortunately, YouTube makes it easy to grant access to your channel. Here’s a step-by-step guide to inviting a video editor to manage and post content on your YouTube channel.
Step 1: Access YouTube Studio
To start, you’ll need to access YouTube Studio, the central hub for managing your channel’s content and settings.
1. Log In to Your YouTube Account:
Ensure you’re logged into the Google account associated with your YouTube channel.
2. Navigate to YouTube Studio:
Click on your profile picture in the top-right corner of YouTube, and select “YouTube Studio” from the dropdown menu.
Step 2: Manage Permissions
Once in YouTube Studio, you can manage who has access to your channel and what they can do.
1. Open Channel Settings:
In the left-hand menu, scroll down and click on “Settings.”
2. Select the ‘Permissions’ Tab:
In the Settings window, click on “Permissions.” Here, you can view and manage the roles of everyone with access to your channel.
Step 3: Invite a Video Editor
Now, you can invite your video editor to join your channel and assign them the appropriate role.
1. Click on ‘Invite’:
In the Permissions section, click on the “Invite” button located in the top-right corner.
2. Enter the Editor’s Email:
Input the email address of the person you want to invite. Ensure they have a Google account, as they’ll need it to access the channel.
3. Assign the Appropriate Role:
After entering their email, choose the role you want to assign:
Manager: Can manage all aspects of the channel, including adding or removing others.
Editor: Can edit everything, upload, and publish videos.
Editor (Limited): Can edit content and upload videos but cannot publish them.
Viewer: Can view all channel details without making changes.
Viewer (Limited): Can view limited details of your channel without making changes.
4. Send the Invitation:
Once you’ve selected the role, click “Done” to send the invitation. Your video editor will receive an email with a link to accept the invitation.
Step 4: Confirm Access
After the invitation is accepted, your video editor will have access to your YouTube channel based on the role you’ve assigned. They can now help you manage and post content, freeing up your time to focus on other aspects of your business.
Looking for Professional Video Production Help?
Are you in need of a skilled video editor or a team of professionals to help take your video content to the next level? At Emberest Media, we specialize in creating impactful video content that drives engagement and grows your brand. Contact us today to learn more about how we can support your video production needs.